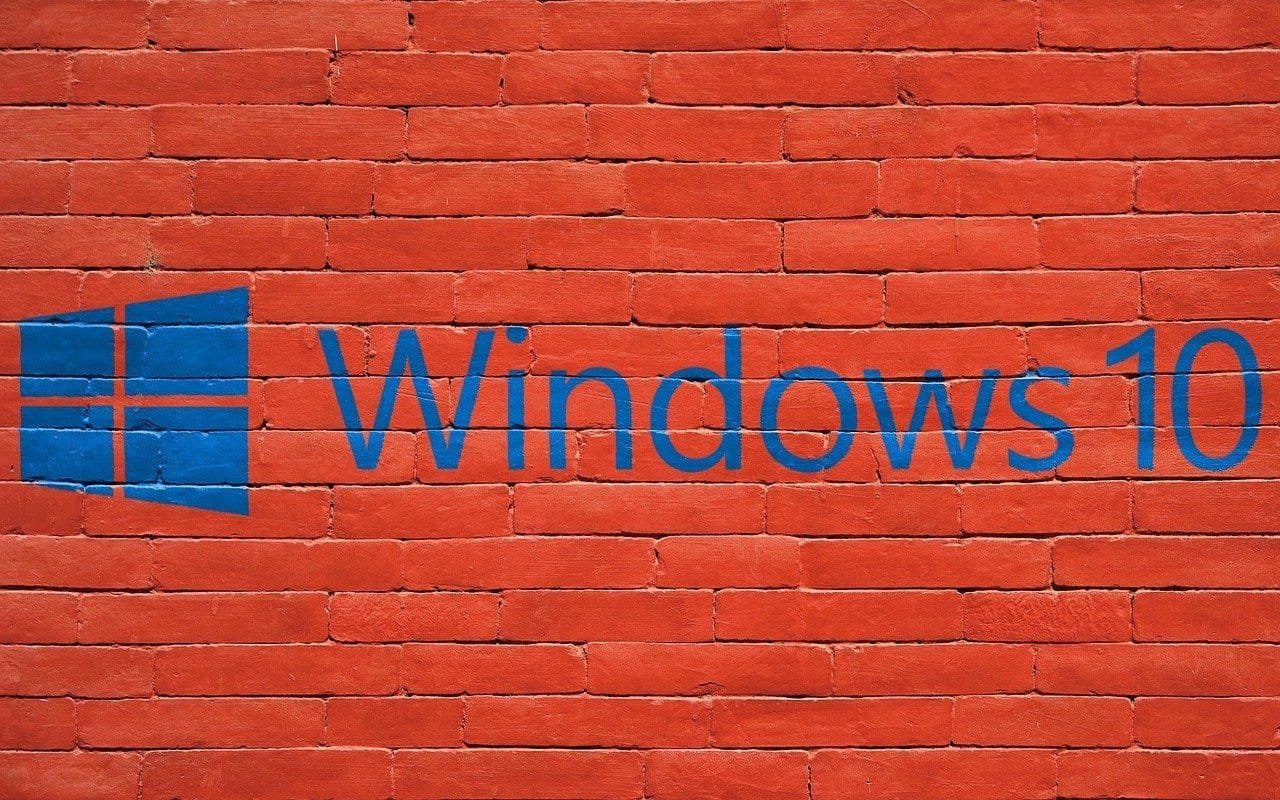
The beauty of having a laptop running Windows is the level of customization the Operating System (OS) offers. You can change every aspect of the OS, depending on your knowledge and how comfortable you feel making changes to the user interface.
Today, the topic will be how to install fonts Windows 10. Sometimes, you are not happy with the default fonts that come preinstalled with the OS. At present, Windows 10 uses Segoe UI as the font.
In the earlier versions of Windows, installing and changing fonts was quite easy. The personalization settings had all the options in a single place, making the entire process straightforward. However, Microsoft changed this in Windows 10, resulting in users having to use the default font.
Fortunately, you can always download a style which suits your preferences and install it on the OS. As a user, you also can remove fonts you don’t like. Given below is an extensive guide on how to install fonts Windows 10:
Microsoft Store
Microsoft has been working on their OS for several years, to make it as easy as possible for users to use. As they have been moving this direction, using the Microsoft Store to install fonts is extremely easy.
Step 1
First, you need to know where you have to go to change the fonts in Windows 10. One way is to open ‘Settings,’ and click on ‘Personalization.’ Once you are in this tab, look for ‘Fonts’ in the right portion of the screen.
Here, you can find all the fonts installed on Windows 10. Take a look through all the options and see if there is anything that meets your preferences. You can use the search function in this settings page, if you already know the name of the font you want for your OS.
If you don’t like what you see, then click on ‘Get more fonts in the Microsoft Store.’ When you select this option, the OS will open the Microsoft Store. It will take you to a page where you can see all the available fonts.
Each font in the Microsoft Store is either free or paid. If you don’t know which ones to choose, you can check out the rating for each one.
Step 2
After you find the one you like, click on ‘Get,’ which you will find towards the top right portion of your screen. Microsoft Store treats fonts as an app, which means that you don’t have to go out of your way to install them.
The store will install them automatically and you can see it in the settings.
Third-party site
If you don’t like the options available on the Microsoft Store, you can always check out other sites for unique fonts. It is quite easy to find a font that meets your preferences online. While you have a plethora of options, the downside is that it can pose a security risk, if you aren’t careful.
It is easy to place malware or viruses in these files, which can compromise the safety of your device. Although this isn’t always the case, it is always better to be safe, rather than having to deal with a security breach.
For starters, make sure you only go to trustworthy sites. You can check for reviews online to see what users have to say about a particular third-party site. Every time you download a file, make sure you get your anti-virus/malware software to run a scan. Never avoid this step, as it is always better to be safe online.
Once the anti-virus/malware software gives you the green signal, there are two ways you can install it on Windows 10.
Check the format of the file, as this will help with the installation. If it is in .zip format, you need to extract it, before you can use the font. Right-click on the file and select ‘Extract All.’
If you don’t see this option, you can also use third-party software to complete this task. WinRAR, WinZip, and 7-Zip are popular software users use on Windows 10 for unzipping files.
Whether you use the third-party software or Windows 10 in-built feature, you need to select ‘Extract All.’
After you unzip the file, follow one of these methods for how to install fonts Windows 10.
Method 1
The easy method is to right-click on the font file you extracted and select ‘Install.’
If multiple people use your system, then you should click ‘Install for all users.’
With this step, you can make sure every user on your device has access to the same fonts.
When you follow this method, Windows 10’s User Account Control will notify you that a program wants to make changes on your device. By selecting ‘Yes,’ you grant the file access to install on your system.
Method 2
Another way you can install fonts on Windows 10 is through the drag and drop feature. Navigate to fonts from the set of instructions given at the start of this guide. At the top of the screen, you will see ‘Add Fonts,’ below which you have ‘Drag and drop to install.’
After you extract the fonts you downloaded from the third-party site, open the folder containing the file. Open ‘Fonts’ and wait for the library to load completely. Drag and drop the new font file to ‘Drag and drop to install.’
You will see a progress bar, informing you about the status of the installation. Once this activity is complete, you can use the font.
What to do if Windows 10 doesn’t allow you to install fonts?
Although this isn’t as common as it used to be, there is always a chance you may come across this error. There are several ways you can get around this issue in your quest to how to install fonts Windows 10:
1. Find out if your font is corrupted
Windows 10 will prevent you from installing any font, if the OS thinks that the file is corrupted. It can happen when you lose access or disconnect from the internet while downloading the file.
If you suspect this is the case, try to download your file again, either from the third-party site or Microsoft Store. Install the new font and see if Windows 10 completes the setup. If you are still facing problems, try the other steps and see if they fix the issue.
2. Use Adobe Fonts
Adobe Fonts is a reliable software you can use to install fonts on Windows 10. It has an extensive library where you can find thousands of files. However, you will need a subscription with Creative Cloud to use this feature. When you have an active subscription, you don’t have to pay extra to access these fonts.
3. Turn off your Windows Defender Firewall
Sometimes, your Windows Defender Firewall can stop you from installing fonts on Windows 10. If you are going through with this option, you have to make sure the file you are downloading is safe. Disabling Windows Defender Firewall can put your device at risk, so proceed with caution.
Tap on the Windows key on your keyboard or click on the ‘Windows’ icon in the taskbar to open the start menu.
Type ‘Control Panel,’ and click on the first result. On the left portion of the screen, you will find ‘Turn Windows Defender Firewall on or off.’ Here, you can turn it off, which should allow you to install the file. Once you complete the installation, make sure you turn it back on, as you want to make sure your device is safe.
These are the steps you should follow in how to install fonts Windows 10!